
デザインワークにおいてカラーバリエーションを作成したり、概ねのカタチがまとまってきたあとに色の調整を行う必要性が出てきたり、といったシチュエーションはよくあると思います。
このような場合、一つ一つオブジェクトの色を変更する必要があるので面倒ですよね。
そこで今回紹介する機能は上記のようなシチュエーションに役立つillustratorのグローバルカラーをご紹介いたします。
(スクリーンショット画像のイラストレーターのバージョンはCS6となっております。)
機能コンセプト
グローバルカラーとは、スウォッチの色を編集するとその色を使用しているすべてのオブジェクトにもスウォッチ編集後の色が反映される特殊な色です。
はい、なんだかよくわかりませんね。。。
では以下2つのロゴに同じ色のグローバルカラーを設定して機能の効果を確認してみましょう。

この2つのロゴにはスウォッチパネルに登録したグローバルカラーを適用しています。
グローバルカラーである水色のスウォッチを別の色に編集してみたいと思います。
なお、スウォッチのカラーチップの右下が三角で白くなっているのがグローバルカラーの印です。
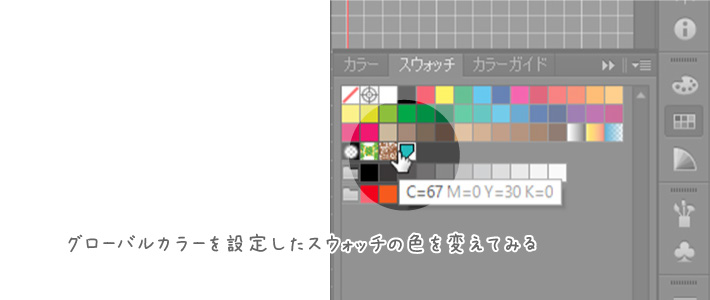
カラーチップをダブルクリックし『スウォッチオプション』ウィンドウを開き色を編集すると・・・
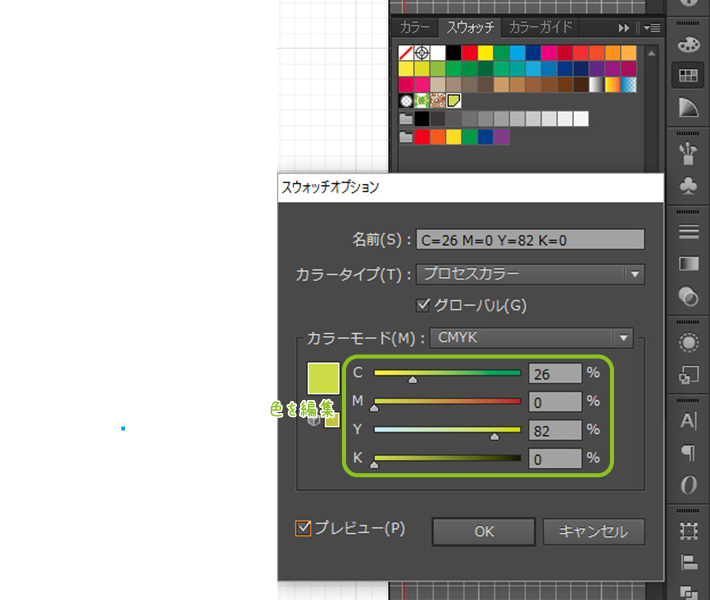
水色のグローバルカラーを使用している2つのロゴの色が両方とも変わりました。

このようにグローバルカラーを使用すると、スウォッチの色を編集することでそのスウォッチを使用していたすべてのオブジェクトに反映します。簡単ですね!
これでいつでも簡単にグローバルカラーを使用しているオブジェクトの色を簡単に一括変更することができます。
使用方法
では次にグローバルカラーの作り方をご説明いたします。
方法は至って簡単です。スウォッチパネルからグローバルカラーにしたい色のスウォッチをダブルクリックして『スウォッチオプション』を開きます。
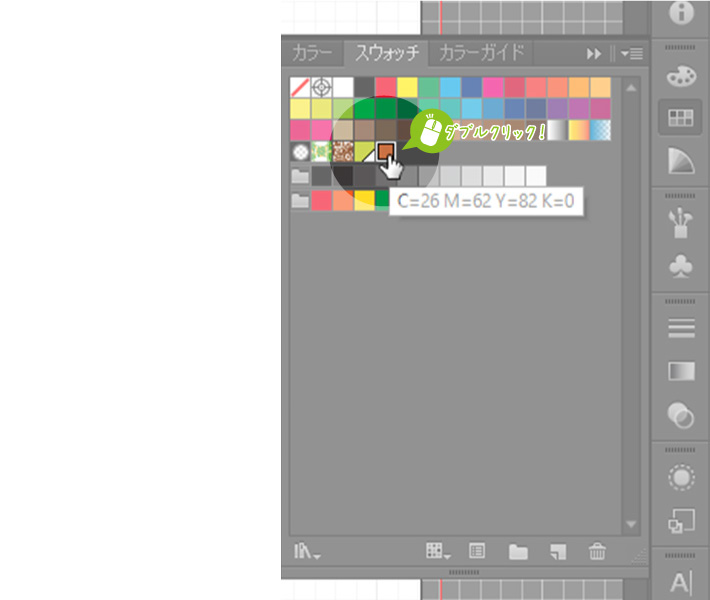
グローバルのチェックボックスにチェックを入れます。
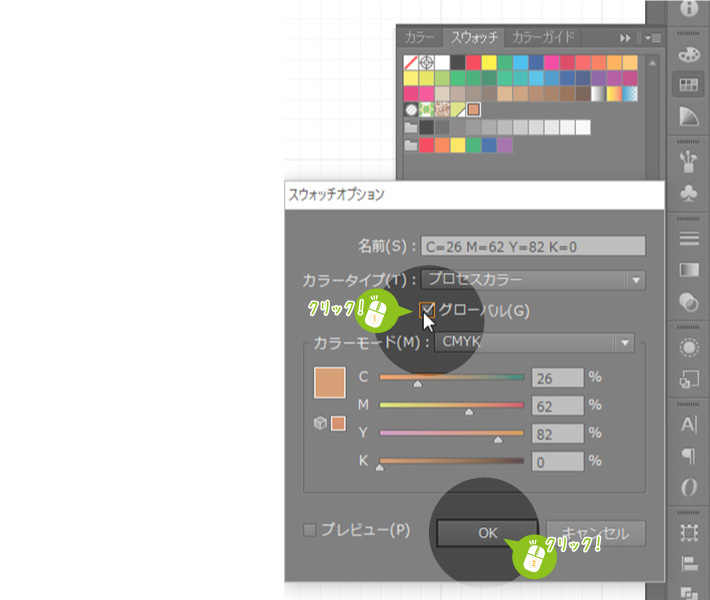
以上で対象のスウォッチがグローバルカラーになります。
あとは、作成した図形にスウォッチパネルからグローバルカラーを設定したスウォッチを使用してあげるだけです。簡単ですね!

これでいつでも簡単にグローバルカラーを適用しているオブジェクトの色を一括変更することができます。
なお、カラーチップの右下が白くなっているスウォッチがグローバルカラーの印です。
ちなみに右下に「・」が付いているものは『特色』です。
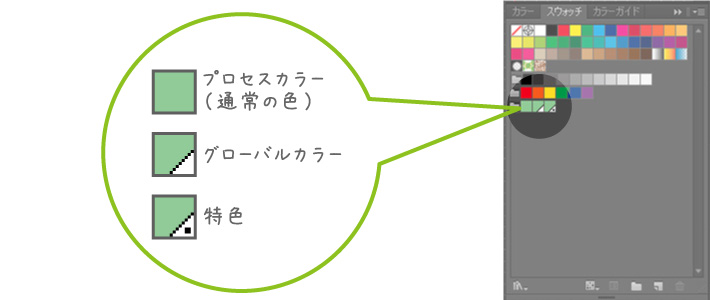
※特色とはCMYKの掛けあわせで表現する色ではなく、あらかじめ調合されたインクの事です。一般的にはメタリックカラーや蛍光色などCMYKの配合で表現出来ない色に使われます。
終わりに
いかがでしたでしょうか。
カラバリの作成や後から色味を調整・変更する可能性があるものは、あらかじめグローバルカラーにしておいてデザインを進めていくとよいですね。
最後にちょっとだけ当スクールの宣伝を^^;
当スクールオリジナルのオンライン教材を発売いたしました!
6時間の動画講座と52pにおよぶ練習ファイルで、見て、手を動かしながらイラレを身に付けるイラレ初学者の方にお勧めのオンライン教材です。

また、当スクールではZoomを使用して行うオンラインレッスンも行っています。家に居ながらマンツーマンレッスンを受講できます!
単発でのレッスンも受けられますので困った時には是非イディアルにご相談してみてください♪

