
今回の記事ではWordやExcel内で挿入されている画像を取り出す方法についてご紹介します。
なお、今回解説で使用するパソコン環境はWindows10 Ofiice365のWord2019となっています。
方法その1
一つ目の方法はファイルの拡張子を.zipに変更して圧縮ファイルにしてしまう方法です。
zipファイルにしてしまえば、展開(解凍)したフォルダの中にWordファイル内で使用している画像ファイルが格納されているので取り出すことができます。
一連の動作↓
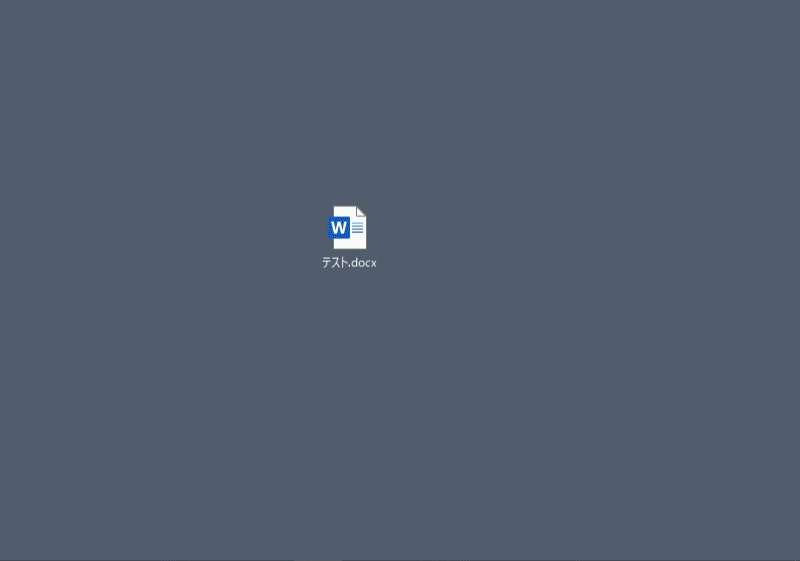
それでは詳しい手順を解説します。
手順①
対象のファイル拡張子を.zipに変更
まずは、対象となるWordファイルのアイコンの上で右クリック、そして[名前の変更]↓
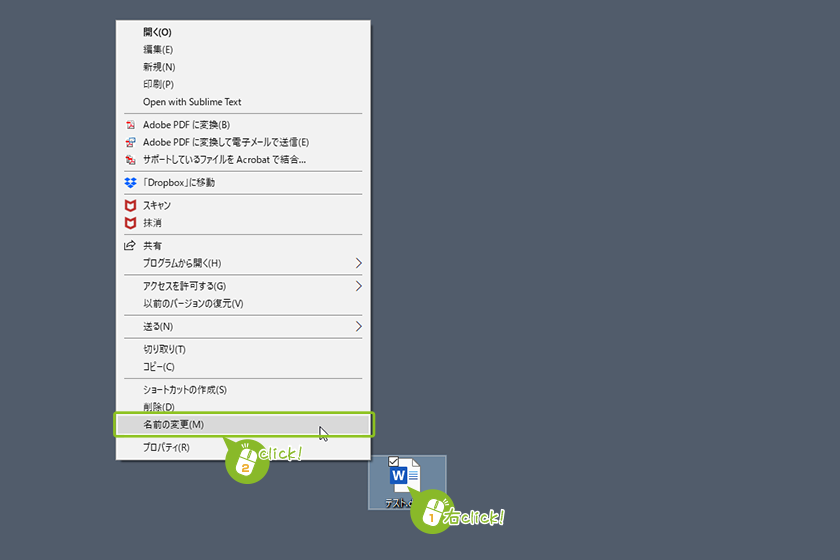
拡張子を.zipに変更↓

アイコンがZIPファイルに変わります↓
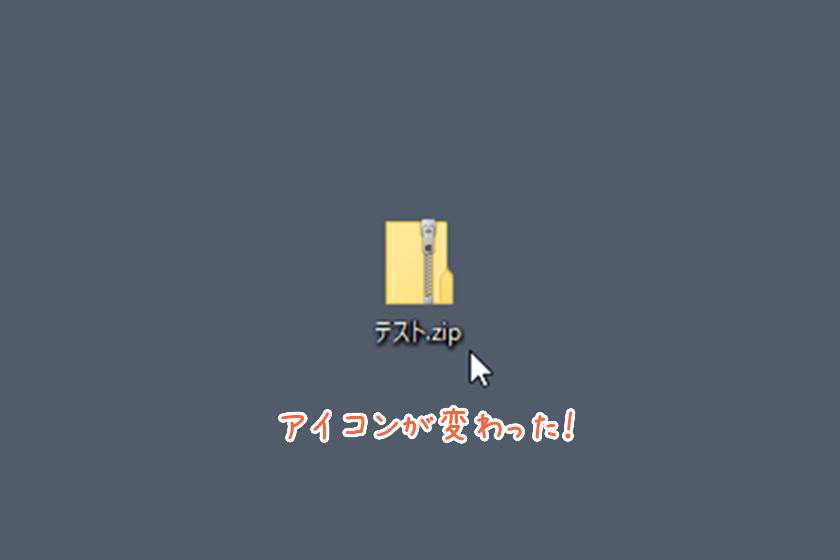
手順②
ZIPファイルの中から画像を取り出す
あとは通常の圧縮ファイルと扱いは同じです。
ZIPファイルを開くと中にはいろいろなフォルダやファイルが入っています↓
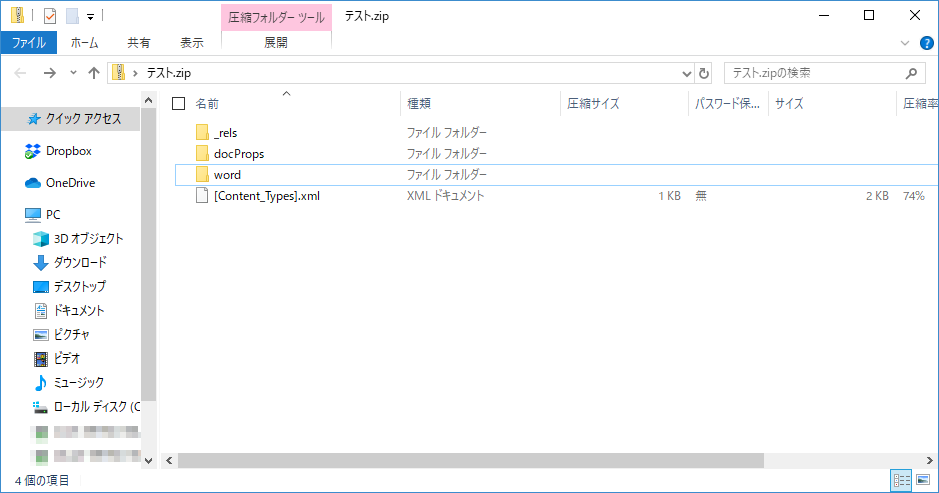
展開したフォルダ内の[word]→[medeia]フォルダの中にWord内で使用している画像がすべて格納されています↓
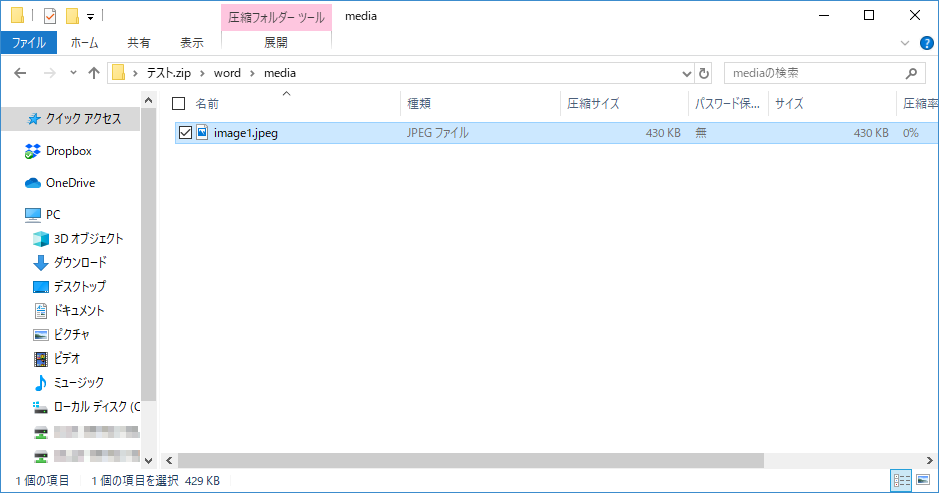
Word内でスタイル等を使用していても
スタイル適用前の元画像の状態で入っています。
展開して取り出すなり、切り取り貼り付けで取り出すなりしてください。
方法その2
二つ目の方法は、Wordファイルをhtmlファイルとして保存する方法です。
HTMLファイルで保存するとWord内で使用している画像ファイルが格納されたフォルダも一緒に作られるので、そこから画像ファイルを取り出すことが出来ます。
一連の動作↓
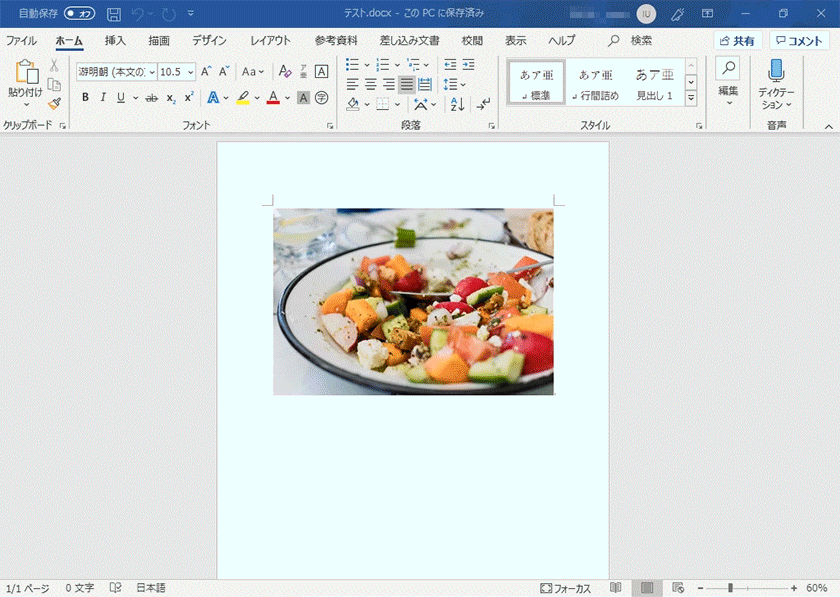
それでは詳しい手順を解説します。
手順①
対象のファイルをhtmlで保存
Wordファイルをhtml形式で保存します。
[ファイル]-[名前を付けて保存]から保存形式を[webページ(*.htm, *.html)]を選択し保存↓
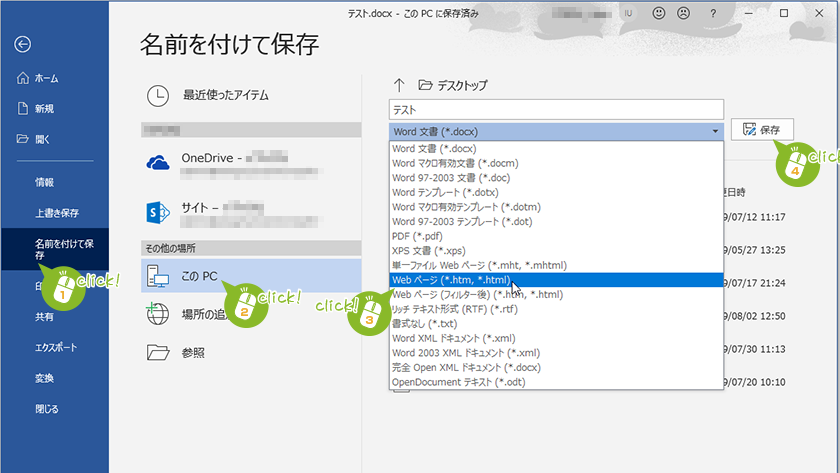
手順②
「〇〇.files」フォルダから画像ファイルを取り出す
html形式で保存すると「〇〇.html」と「〇〇.files」というフォルダが出力されます↓
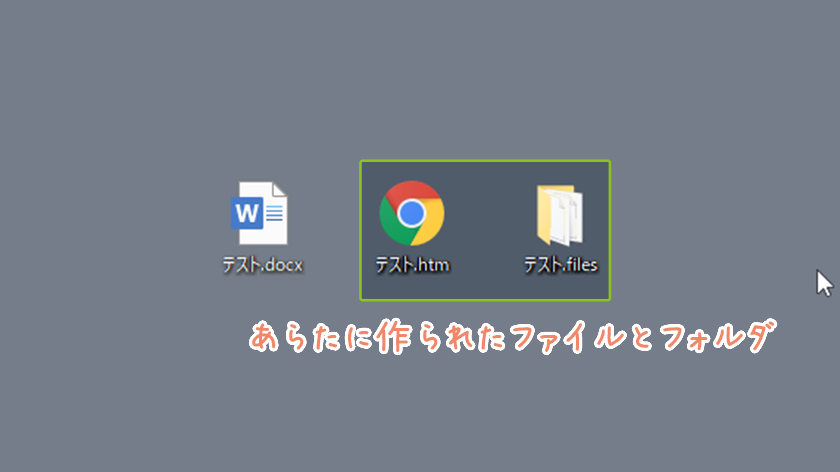
[〇〇 .files ]のフォルダ内にWord内で使用している画像が格納されています↓
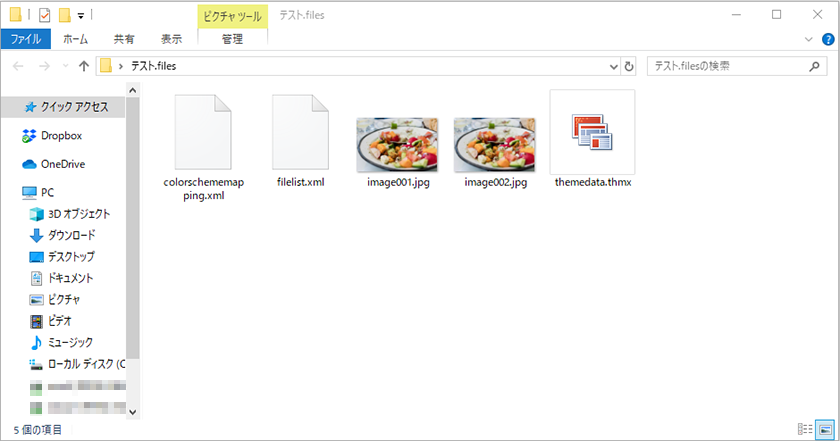
この方法でも当然スタイル適用前の元画像がしっかり格納されています。
おわりに
いかがでしたでしょうか。
Wordから画像を取り出すなんてことはレアなケースだと思いますが、誰かの役に立てればと思います。
